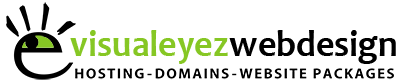In December 2016, ICANN implemented a few amendments to their Transfer Policy. In addition to regulating inter-registrar transfers for general top-level domains (gTLDs), the updated policy sets new requirements for domain transfers between registrants. This article explains what you need to do to transfer the ownership of your domain to another person within the guidelines of this new policy.
Change the Domain’s Contact Information
Your first step is to change the contact information for the domain to reflect that of the new owner.
The contact information for the domain is included on its record in the public WHOIS database, as required by ICANN. Since you’re transferring the ownership of the domain to another person, you’ll want to update the record to reflect their contact information. This will allow them to transfer the domain to a registrar of their choice.
There are three contacts listed for each domain:
- Registrant. The person or company who owns or holds the domain.
- Admin. The person authorized by the registrant to interact with and answer questions from the registrar. They will receive the authorization emails from the registrar during a domain transfer.
- Billing. The person authorized to receive the invoice and renewal fees for the domain registration.
The contact data can be the same for all three, or it can be different if you have multiple people who manage your domain. The important thing is to make sure it’s accurate. Also, it’s best to avoid using an email address that’s associated with the domain. Use a public email service, like Gmail, instead.
The process to update the domain’s contact information is slightly different for general top-level domains (gTLDs) than it is for other TLDs because they’re required to follow a Change of Registrant process. Read more about that below.
Change of Registrant
The Change of Registrant process only applies to general top-level domains (gTLDs). It does not apply to other TLDs, including but not limited to, country code top-level domains (ccTLDs), like .uk, .ca., and so on.
In an effort to prevent fraudulent domain transfers and other criminal activity, ICANN considers any material change to the registrant’s name, organization, or email address to be a Change of Registrant—or ownership transfer between two parties—even if its not truly changing ownership. Both the old and new registrant (even if they’re technically the same person), must confirm the change by clicking a link in a verification email before the updated record can be submitted to the registry.
The domain will enter a 60-day transfer lock period following a successful Change of Registrant. Check the box to opt-out of this lock period before saving the new registrant contact information, so the new owner can transfer the domain to another registrar during this time.
Once you save the new registrant contact information by following the steps in the next section, we’ll send an email to the prior registrant with links to either approve or cancel the request. When the changes are approved, we’ll send a similar email to the new registrant for approval. If the email address did not change, then both emails will be sent to the same address. Both the old and new registrant (even if they’re technically the same person) must confirm the change by clicking a link in their respective verification emails, then we’ll submit the updated record to the registry to complete the process.
The Change of Registrant process must be completed by both parties within 14 days. If either party fails to respond or clicks the link to cancel the request or fails to respond in time, the domain’s contact information will not be changed and you’ll have to start over again.
Steps to Change the Contact Information
Whether you’re updating a gTLD or not, the process to update the contact information is basically the same. However, you will only see the option to opt-out of the 60-day transfer lock IF saving your changes will trigger a Change of Registrant request. If the option isn’t there, the Change of Registrant process (steps 7, 9, and 10) will not apply.
Follow these steps to update your domain’s contact information:
- Log into your Domain Manager.
- Select the domain you wish to modify.
- Click the Contacts tab to the right.
- Check the boxes for registrant, admin, and billing to view the information listed for each contact. You can view and edit each individually, or all at once, depending on which box(es) you’ve selected.
- Make any changes to the information for each contact as necessary, then double-check the information to verify that you’ve entered the new owner’s correct email address for the registrant and admin.
Do you see the option to opt-out of the 60-day transfer lock? If not, click Update Contact Information to save your changes. If it’s there, updating the contact information will initiate a Change of Registrant request. Follow these steps to continue:
- Check the box to opt-out of the 60-day transfer lock. This is optional, but highly recommended.
- Click Update Contact Information to save your changes.
- Locate the verification email and click the link to approve the changes.
- The new owner must locate their verification email and click the link to approve the changes.
Now you need to prepare the domain so the new owner can transfer it to their registrar.
Prepare the Domain for Transfer
Most new domain owners will want to transfer their domain to a new registrar so they can manage it themselves. Now that you’ve updated the contact information, it’s time to prepare the domain so the new registrant can transfer it to a new registrar and manage it themselves.
Disable Privacy
Privacy, if you have it, must be paused (disabled) for the transfer to be successful. Pausing privacy unblocks the domain’s contact information in the public WHOIS database so the gaining registrar can contact the new owner regarding the transfer.
- Click the Privacy Options tab.
- If privacy is enabled, click Pause Domain Privacy.
Unlock the Domain
Domains are locked by default to prevent unauthorized transfers. You must unlock the domain so the new owner can transfer it to their registrar.
- Click the Lock tab.
- If the domain is locked, click Unlock Your Domain.
Obtain the EPP Code
Now you need the EPP code, which other registrars may refer to as the Authorization or Auth code. It’s essentially a unique password for the domain, made up of letters, numbers, and special characters, which the new owner will give to the gaining registrar to authorize the transfer.
- Click the Transfer EPP tab.
- Copy the code and give it to the new owner.
Remember, it’s case- and character-specific; so if you choose to copy/paste the code, make sure there aren’t any additional spaces at the beginning or end.
Let the new registrant know they can now initiate a domain transfer through the registrar of their choice whenever they’re ready.